How to Deal with Waze Problems on Android Auto and CarPlay Like a Pro - autoevolution
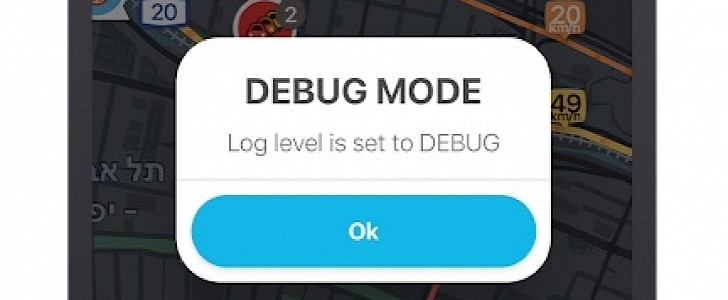
 6 photos
6 photos
Figuring out who’s to blame isn’t always as easy as it sounds, and in some cases, turning to pro tools is the only way to go. Needless to say, this isn’t something that’s necessarily aimed at beginners, but power users can use them to look into a bug and eventually reach out to Google with valuable information to resolve the problem.
And it all comes to the debug mode and the logs that are generated by Waze when something goes wrong. This works on both iPhone and Android and can be used to deal with issues on CarPlay and Android Auto, respectively.
By default, the debug mode is not enabled in Waze, unless you are running the beta build of the app. So if you come across an issue in Waze, here’s how you can enable the debug mode and allow it to generate logs on your device.
First of all, it’s important to always double-check that you are running the latest Waze version. New releases come with more bug fixes, so there’s a chance that your glitch might be fixed in the latest update.
Next, just launch Waze and in the search box where you typically provide the address that you want to navigate to, just type this code: 2##2. Re-launch the app and now the debugging mode should be running.
“When investigating a bug, we want to understand how and why it happened. Log files contain all the information debug mode collects. They are only created when your device has Debug mode enabled,” Google explains.
So the debugging mode is running, what’s next? Now, you just need to submit log files to Google. To do this in Waze, tap the reports and then click the Bee icon, with the app then taking care of everything on its own.





Comments
Post a Comment